Table of Content
Now, go through the first or second sections above to use Bluetooth. You can directly enable Bluetooth from the Windows Settings as well. Use the “Windows + I” keyboard shortcut to open the Settings. If you want to connect to a Bluetooth device, right-click on the “Bluetooth” icon in the Action Center and select “Go to Settings“.
If your Windows 10 Bluetooth is not working, there are a few possible causes you'll need to investigate. Managing your list of paired devices is prudent. If you let the list get too large, you'll lose track of which devices you use and potentially open yourself up to Bluetooth-based security vulnerabilities.
How to Turn on Bluetooth on Windows 10 (and how to fix it if it won’t turn on)
If you are unsure if your Windows 10 PC has Bluetooth, here are some basic steps to take. Depending on your device, Bluetooth may be turned off by default. To enable this feature, click on the Windows icon or press the Windows + I shortcut to open the Settings window.

I was stuck with what I was sure was now a very expensive brick. You should have fewer hiccups now that you know how to reset your Windows 10 PC. And if you’re planning on selling or giving your laptop away, you can do it with peace in mind that the next owner won’t have access to your files.
How to Remove a Bluetooth Device on Windows 10
Once you select an option, it will open a list of available Bluetooth devices that are available to connect. If you don’t see this screen, try expanding the window by selecting an edge and dragging it or clock the box icon in the top-right corner of the window. If you still don’t see this screen, click Home in the top-left corner of the window. Make sure your Bluetooth device is in pairing mode.
Windows 10 includes built-in support for Bluetooth, so it’s easy to connect your devices. In this article, we’ll show you how to turn on Bluetooth on Windows 10 and how to use it to connect your devices. To turn on Bluetooth, press the Windows 11 keyboard shortcut “Windows + A“. You can also click on the Quick Settings area at the bottom-right corner of the screen to open the Action Center.
Turn On Bluetooth Using the Action Center
In the window, click on the Bluetooth radio button. In the Bluetooth Devices window, click on the Add a Bluetooth Device option. In the Hardware and Sound window, click on the Bluetooth Devices option. If your device doesn’t have a Bluetooth adapter, you can buy a Bluetooth adapter that plugs into your computer’s USB port.
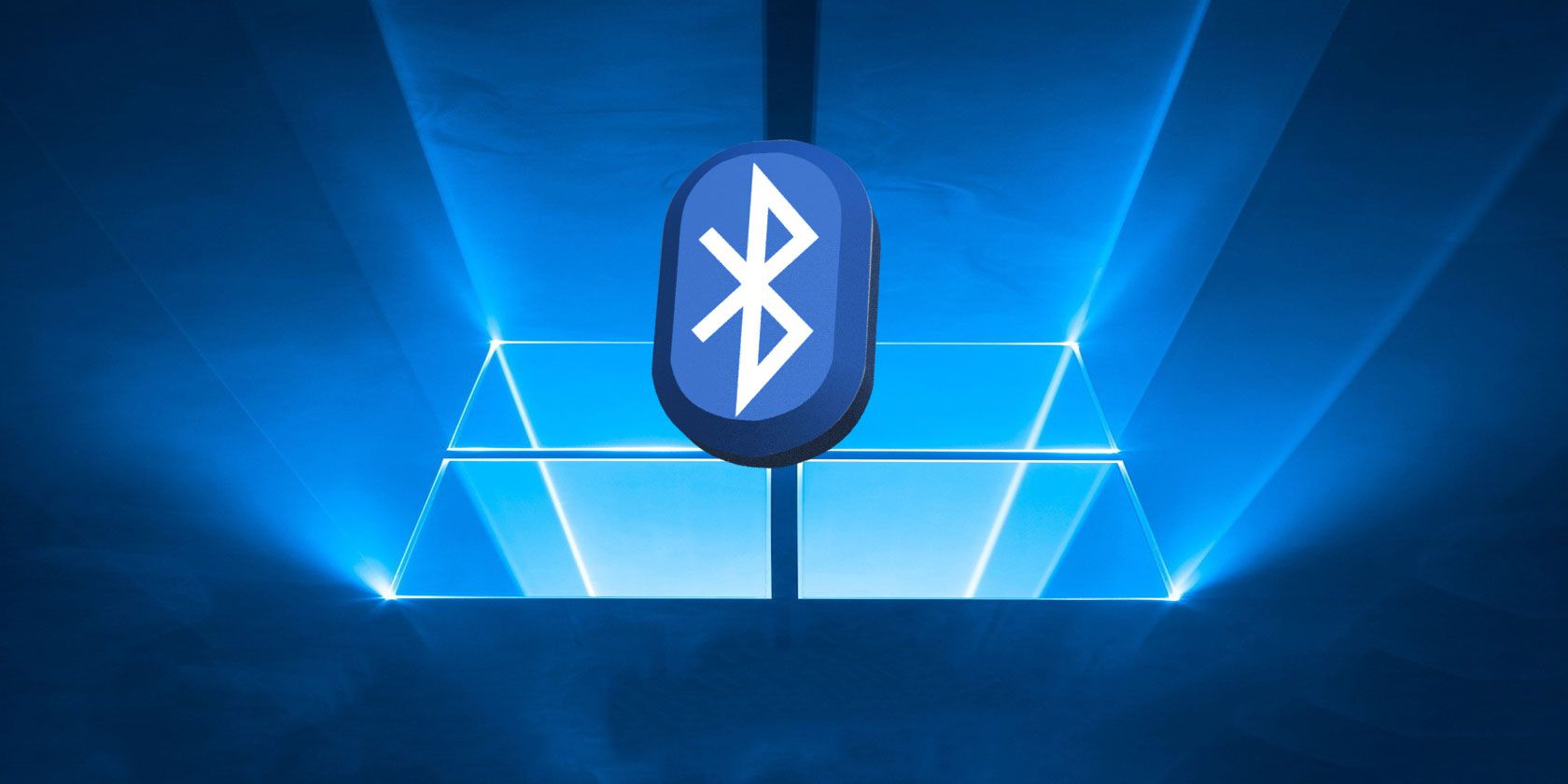
To pair a Bluetooth device, go to Settings (Win+I) and click on Devices. The simplest way to turn on Bluetooth is to do so from the Action center. This is found in the Notification center or the System tray area which is to the right of the taskbar. We also expect our journalists to follow clear ethical standards in their work. Our staff members must strive for honesty and accuracy in everything they do. We follow the IPSO Editors’ code of practice to underpin these standards.
Slide the Bluetooth slider to ‘On’
The PC will attempt to connect to the Bluetooth device. If the connection is successful, the Bluetooth device will be listed in the Bluetooth Devices window. In the Add a Bluetooth Device window, select the device that you want to connect to and click on the Next button. Then, click on the name of the device you wish to pair with your PC. Windows 11 will then start the pairing process, and you might need to match the PIN code if you are pairing a smartphone.
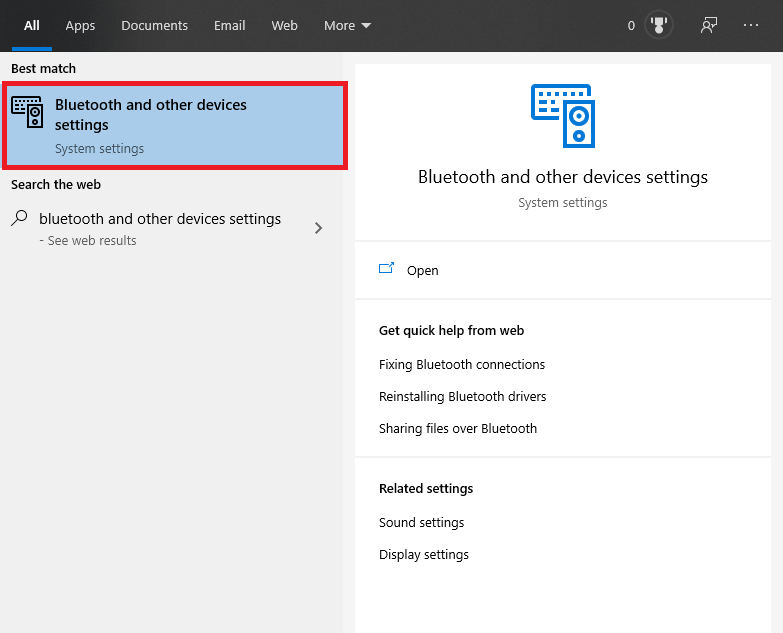
The Bluetooth tile will appear in the Action Center. You may have to expand the list of available options before you find it. When the Bluetooth switch is turned on, you can begin using Bluetooth. You'll get a pop-up window with a list of options.
While most modern laptops have Bluetooth, desktop PCs with basic motherboards often lack the technology. But you can always get a Bluetooth adapter for your PC. These tiny devices are straightforward to use and plug into a computer's USB port. There are several ways to go to Windows Settings. You can type settings in the search bar and click the Settings app, or just hit Win+I. Here, click Devices and then click Bluetooth & other devices.
If that number starts with a 6, 7, or 8, it supports Bluetooth 4.0, 4.1, or 4.2, respectively. If it starts with a 9, 10, or 11, it supports Bluetooth 5.0, 5.1, or 5.2. If the Bluetooth option is grayed out, your computer may not support it, in which case you need a USB Bluetooth adapter.
While the technology is energy-efficient, it can still drain your laptop’s battery. Additionally, Bluetooth is vulnerable to different types of cybersecurity attacks. For example, a Bluetooth vulnerability can be exploited by hackers for man-in-the-middle-attacks to threaten your security and privacy. For more information, you can also read about the BrakTooth Bluetooth vulnerabilities. If you are still having problems connecting your Bluetooth device, check out our step-by-step guide on how to reset a Bluetooth device in Windows 10.
You may need to reinstall the device drivers for Bluetooth before you can connect to your devices. Bluetooth is a wireless technology that allows devices to communicate with each other over short distances. Bluetooth is commonly used to connect devices like phones and headphones to speakers, or to connect a mouse and keyboard to a computer. To fix the Bluetooth disappearance issue on Windows 10, first you should check the BIOS of your device. This may be corrupted or buggy, so you should download and install the latest version from the manufacturer’s website. It is important to follow the BIOS update instructions carefully or your PC may be permanently damaged.


No comments:
Post a Comment